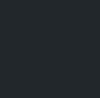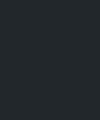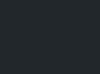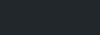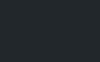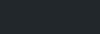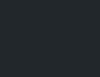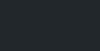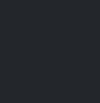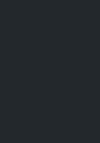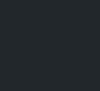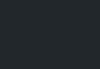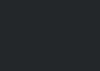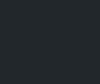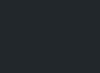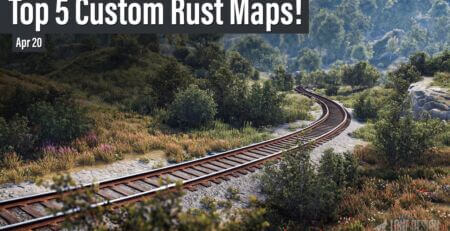How to Safely Increase FPS In RUST & Boost PC Performance
Ultimate Guide to Safely Increase FPS In Rust & Boost PC Performance
In the gritty world of Rust, every frame per second (FPS) counts when it comes to having a seamless gaming experience. In collaboration with Logan from StinceBuilt we’ve created the ultimate guide to show you how to easily improve your performance in Rust with easy-to-follow steps and the safest methods possible for your PC’s health!
There are several very extensive guides on how to improve your Rust FPS, some of them involving modifying your PC’s hardware tuning, temperature settings, and more which can greatly put your PC at risk of shortening its lifespan. This guide aims to provide the SAFEST ways of improving your FPS so you can get every added frame possible whilst keeping your machine optimally running.
Table Of Contents
- Biggest Impacts to Performance
- Enabling Your Current FPS Display
- Optimizing And Updating Your System
- In-game Settings Adjustments
- Additional In-Game Console Commands
- FPS Deterioration Over Time
- Disk Cleanup
- Windows Optimizations
- Launch Options for Rust
- Nvidia Settings – Method 1 (Easy)
- Nvidia Settings – Method 2 (Advanced)
- Discord Acceleration
- Additional Steps to Try
- Conclusion
Biggest Impacts to Performance
There can be nearly infinite variables here, however, we will list the main factors that impact player performance and this article will explain how to improve your game, your PC, and your Windows settings to improve that as much as possible in the safest way possible.
Enabling Your Current FPS Display
Knowing your current FPS is pivotal as it serves as a benchmark to measure any improvements. In Rust, you can easily check your FPS by:
- Launching the Rust client.
- Pressing F1 to open the console.
- Typing “perf 1” (without quotes) and hitting ENTER.
Your FPS will then be displayed in the lower-left corner of the screen in a large white font.
Optimizing And Updating Your System
Before diving into the game settings, ensure your system is primed for optimal performance. Here are some steps to follow:
- Hardware Upgrades: If affordable, consider upgrading your CPU, RAM, or Graphics Card as these play a significant role in improving FPS and overall gameplay. Additionally having an SSD or M.2 NVMe drive will drastically improve the speed at which you are able to load into a server.
- Software Updates: Keep your operating system and drivers up-to-date to benefit from the latest optimizations.
- Close Unnecessary Programs: Ensure no extra applications are running in the background that could sap your system’s resources.
- Driver Updates: You should check your various components within the Device Manager on your PC and right-click to check for driver updates.
- Windows Updates: Hitting the Windows button and searching “updates” you can easily open up the updates checker window to ensure you’re on the latest version of your operating system.
- Graphics Drivers: Ensure you regularly check for updates in your Geforce Experience (or other applications) for any driver updates. Graphics drivers are one of the largest impacts you can have on improving your FPS.
In-game Settings Adjustments
Below we will include the settings we recommend for the lower-end PC graphics settings, however, we will also a second mid-upper tier settings visual if you have a higher-end machine and still want the best quality possible while not losing as much FPS as possible.
Graphics Tab:
- Depth of Field: OFF
- Ambient Occlusion: OFF
- Anti-aliasing: ON
- High-Quality Bloom: OFF
- Lens Dirt: OFF
- Sun Shafts: OFF
- Sharpen: OFF
- Vignet: OFF
- Color Grading: OFF
- Graphics Quality: 0
- Water Quality: 0
- Max Shadow Lights: 0
- Shader Level: 100
- Draw Distance: 1500 (don’t go lower than 1000 since it will be hard to see airdrops, helis, etc)
- Shadow Cascades: No Cascades
- Shadow Distance: 100
- Anisotropic Filtering: 1
- Parallax Mapping: 0
Performance Tab:
- Max Gibs: 0
- Particle Quality: 0
- Object Quality: 0
- Tree Quality: 0
- Terrain Quality: 0
- Grass Quality: 0
- Decor Quality: 0
Lower End PC Graphics Settings
These settings are strictly for people with very low end and minimal machines. These settings aren’t the most enjoyable to play with, but will certainly enable you to get the maximum frames you can.
Mid-Tier to Higher-Tier PC Graphics Settings
These settings are ideal for people who have a suitable machine to run Rust but seek to get every extra frame they can without sacrificing the quality of the game.
Additional In-Game Console Commands
Here are a few more commands to fine-tune your game settings for a better performance. To execute these commands open the F1 console within the game and paste the following commands:
showblood 0graphics.lodbias "0.25"gc.buffer 1024maxgibs -1(Disables the small broken gibs from destroyed entities entirely from appearing)
FPS Deterioration Over Time
While engaging in Rust, you may observe a gradual decline in FPS. Here are some steps to alleviate this:
- Press
F1to access the console. - Input these commands:
pool.clear_assetspool.clear_memorypool.clear_prefabs
Your game may pause momentarily, but a noticeable FPS increase that may boost PC performance should follow. For ease, bind these commands:
bind p gc.collect;pool.clear_assets;pool.clear_memory;pool.clear_prefabs
Replace p with your preferred key.
Disk Cleanup
A cluttered hard drive can impede game performance. Perform a disk cleanup to remove unnecessary files from the drive where Rust is installed:
- Right-click on the drive, and go to Properties.
- Check all unnecessary files, avoiding important ones as they will be permanently deleted.
- Click on “Clean Up System Files”.
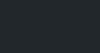
Windows Optimizations
There are several built-in options to Windows that allow you to take an extra step to ensure you’re getting the most out of your machine. The main and safe-to-use five options will be the following:
- Xbox Game Bar: Unless you actively use this we recommend disabling it as it uses resources in the background while you are playing games which can impact the performance of the game you have actively open.
- Game Mode: This likely may be enabled already, but enabling this will ensure no background updates or driver installs will take place which will reduce the chance of you encountering stuttering in-game or large FPS spike loss.
- Set Priority: Setting specific programs/applications allocates more of your machine’s resources to focus on the smooth operation of that desired program. If it states “Access Denied” then be sure you run Rust in administrator mode, task manager in administrator mode, and if that does not work then set your User Account Controls (UAC) menu to “never notify” searching “UAC” in the Windows search will open this menu.
- Furthermore, if you’re unable to modify the priority even after those steps you can run the following commands in the F1 console as well
system.cpu_priority&system.cpu_affinity
- Furthermore, if you’re unable to modify the priority even after those steps you can run the following commands in the F1 console as well
- Performance Options: Pressing the Windows key and typing “performance” you will see this window at which you can select “Adjust for best performance” to disable unneeded Windows animations.
- Disable Unused Applications: Over time it’s very easy to acquire many unused applications that run in the background. Disabling these on your PC startup will help a lot and improve game performance! Simply hit the Windows key and search for “startup apps” and disable all the non-essential ones.
- Enable Windows Hardware GPU Acceleration: This option on Windows allows the graphics card to manage its video RAM (VRAM) more efficiently, potentially improving GPU performance and reducing latency, with smoother video playback and gaming performance depending on their specific hardware and software configurations.
Launch Options for Rust
Steam’s launch options can be a handy tool and may increase FPS in Rust as well. Here’s a recommended string of launch options you can use:
-MaxMem=14000 -high -malloc=system -force-feature-level-11-0 -cpuCount=6 -exThreads=12 -window-mode exclusive
Lets slightly go into more detail on the launch options because this is important based on how much RAM you have: -maxMem=32768, which instructs Rust to utilize more of your RAM. This example is tailored for a system with 32 GB of RAM. If your system has less, adjust the value accordingly; for instance, -maxMem=12288 for 12 GB or -maxMem=8192 for 8 GB. Exceeding your system’s RAM capacity could lead to game crashes. This option facilitates more RAM usage by the game whenever necessary, which can be dialed back if it causes any issues. Here’s a breakdown of other RAM capacities for reference:
- 4 GB: 4096
- 6 GB: 6144
- 8 GB: 8192
- 12 GB: 12288
- 16 GB: 16384
- 24 GB: 24578
- 32 GB: 32768
Nvidia Settings – Method 1 (Easy)
If you’re using an Nvidia graphics card, you can quickly optimize its settings for Rust:
- Open Nvidia Control Panel > Manage 3D Settings > Program Settings > Add Rust.exe
By meticulously tuning your system and in-game settings, you can significantly boost your FPS in Rust, making your survival journey smoother and more enjoyable. Below, we’ll suggest the following easiest and safest change, as mentioned previously, please be sure you screenshot your current settings as a backup if you continue modifying other options.
Nvidia Settings – Method 2 (Advanced)
In the same location as method 1 we can adjust more settings for every added benefit possible:
- Open Nvidia Control Panel > Manage 3D Settings > Program Settings > Add Rust.exe
- Copy the options selected in the screenshots below
Discord Acceleration
Most gamers utilize Discord as a means of communicating in a group, community, etc. Discord has a built-in option called “Hardware Acceleration” to disable this option from consuming more hardware for Discord follow these steps:
- Open Discord > User Settings > Advanced > Hardware Acceleration (Disable)
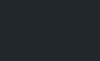
Additional Steps To Try
- Verify your Rust file integrity by going to your Steam library, right-click Rust, and go to “Properties” > “Installed Files” > “Verify integrity of game files” for it to run a check and clean up your directory.
- Ensure you have adequate RAM capacity. We do not recommend any less than 10GB.
- To view hardware information, open your task manager and navigate to the Performance tab to view real-time performance-related information on your hardware to ensure you aren’t maxing out your available hardware.
- Make sure you’re not running an older operating system, any version above Windows 7 64bit should be ideal.
- Close out of any available application you may have running, or tabs in a browser you may not be using.
- Opt out of Steam Beta if you are currently utilizing it.
- Disable Discord overlay (known to cause misc crashes and performance drops)
- Change your built-in Windows power plan to “High Performance”
Conclusion
We hope this guide helped to increase FPS in Rust and overall the experience you have in the game. As previously mentioned, results may vary and the performance benefits you get will not be equal to what others may achieve. I want to thank Logan with StinceBuilt once again for his feedback on this guide. He is a professional PC Tuner for StinceBuilt and has serviced over a thousand different PCs. I highly recommend you reach out to him if you’re interested in perfecting the tune of your PC even further than the steps listed here.
If you enjoyed this article please consider dropping a comment or sharing. We regularly write helpful guides for the overall community, both players and server owners. If you found this guide helpful consider checking out our monument guides as well to get an upper hand with uncommon knowledge of the monuments in Rust.